Android ဖုန္းမွာ မွားဖ်က္လိုက္မိတဲ့ပံုေတြကို ဘယ္လိုျပန္ယူၾကမလဲ
တကယ္လို႕ သင္ဟာ မွားျပီးေတာ့ ဓါတ္ပံုအယ္လ္ဘမ္တစ္ခုကို ဖ်က္လိုက္မိတာ သို႕မဟုတ္ စမတ္ဖုန္းက မေတာ္တဆ သင့္ရဲ႕ gallery ထဲက အရာအားလံုးကို ဖ်က္လိုက္မိတာမ်ိဳးဆိုရင္ ေျခမကိုင္မိ လက္မကိုင္မိ အေျခအေနမ်ိဳး ခံစားေတြ႕ၾကံဳရမွာပါ။ မေၾကာက္ပါနဲ႕။ သင့္ရဲ႕ေပ်ာက္ဆံုးသြားတဲ့ပံုေတြဟာ တကယ္ေတာ့ ေပ်ာက္သြားတာမဟုတ္ပါဘူး။ ဘယ္လိုမ်ိဳး ျပန္ယူလို႕ရသလဲဆိုတာ အလြယ္နည္းေလး ျပေပးမွာပါ။ တစ္ခုမွတ္ထားရမွာက ျမန္ျမန္လုပ္ေဆာင္ဖုိ႕ပါပဲ။
FonePaw Android Data Recovery
FonePaw Android Data Recovery ဟာ သင့္ရဲ႕ Android ဖုန္းေပၚမွာ ဖ်က္မိတဲ့ပံုေတြကို မ်က္စိတမွိတ္အတြင္း ျပန္ယူေပးႏုိင္ပါတယ္။ သံုးစြဲသူေတြအတြက္ ရင္းႏွီးကၽြမ္း၀င္တဲ့ interface ေတြနဲ႕ ရိုးရိုးေလးလုပ္ေဆာင္လိုက္ရံုနဲ႕ သင့္ရဲ႕ပံုေတြကို လုပ္အားနည္းနည္းနဲ႕ ျပန္လည္ရရွိႏုိင္ေတာ့မွာပါ။
အခုလို အရည္အေသြးျမင့္ပံုေတြကို ျပန္လည္ယူေဆာင္ေပးတဲ့ ပရိုဂရမ္ဟာ platform အေတာ္မ်ားမ်ားမွာ လုပ္ေဆာင္ႏုိင္ပါတယ္။ အဲဒီမွာ Sony ၊ Google ၊ Huawei ၊ Samsung ၊ Motorola ၊ LG နဲ႕ အျခားဖုန္းထုတ္လုပ္သူေတြရဲ႕ ဖုန္းနဲ႕ တက္ဘလက္ေတြမွာ သံုးႏုိင္ပါတယ္။ FonePaw Android Data Recovery ကို အခုပဲရယူလိုက္ျပီးေတာ့ သင့္ရဲ႕ တန္ဖိုးရွိတဲ့ပံုေတြကို ျပန္လည္ရယူလိုက္ပါ။
ဒီေနရာမွာ FonePaw Android Data Recovery ကို download ယူလိုက္ပါ။
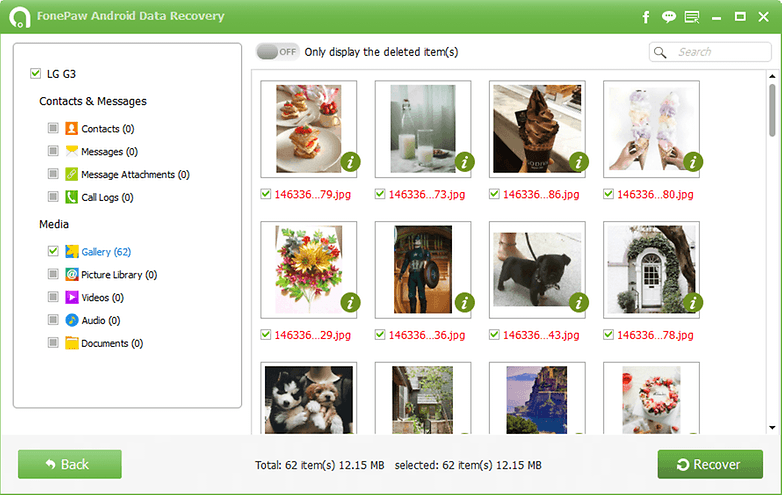
How to recover lost photos on Android
ပထမဆံုးအေနနဲ႕ Wi-Fi နဲ႕ data connections ေလးကို ပိတ္ေပးပါ။ အေၾကာင္းကေတာ့ ပံုေတြ၊ သီခ်င္းေတြ၊ စာဖိုင္ေတြကို ဖ်က္လိုက္တဲ့အခါမွာ ေနာက္ထပ္တခုခုက ဖုန္းရဲ႕ memory မွာ ၀င္မလာမခ်င္း တကယ္မပ်က္ေသးပါဘူး။
ဒါေၾကာင့္ memory ေပၚမွာ သင္ထားခဲ့တဲ့ ပံုေတြရဲ႕ ေနရာကို စမွတ္အေနနဲ႕ ျပန္ထားေပးလိုက္တာ ျဖစ္ပါတယ္။ ဒါေၾကာင့္ အဲဒီအမွတ္ကိုသာ ျပန္ရွာႏုိင္ခဲ့မယ္ဆိုရင္ သင့္ရဲ႕ပံုေတြကုိ ျပန္လည္ရရွိႏုိင္မွာ ျဖစ္ပါတယ္။ တကယ္လို႕ သင့္ရဲ႕ပံုေတြေနရာမွာ တခုခုသာ ၀င္ေရာက္ေနခဲ့ျပီဆိုရင္ေတာ့ အဲဒီပံုေတြဟာ ထာ၀ရေပ်ာက္ကြယ္သြားမွာျဖစ္ျပီး ျပန္လည္ယူလို႕ မရႏုိင္ေတာ့ပါဘူး။ ဒါေၾကာင့္ အခ်ိန္က အရမ္းကိုအေရးပါလွပါတယ္။
Note: ဒီလုပ္ငန္းစဥ္ကို လုပ္ေဆာင္ဖုိ႕အတြက္ root လိုအပ္ပါတယ္။
(1)Dr.Fone for Android by Wondershare(available for Mac or PC) ကို သင့္ရဲ႕ကြန္ပ်ဴတာမွာ download ျပဳလုပ္ပါ။
အျခားအရာေတြလည္းရွိေပမယ့္ ကၽြန္ေတာ္တို႕ကေတာ့ သူ႕ကိုပဲ ေထာက္ခံေပးထားပါတယ္။
(2)Install ျပဳလုပ္ပါ။ ျပီးရင္ ဖြင့္ျပီး register လုပ္ပါ။ ေအာက္မွာျပထားတဲ့ပံုလို ျမင္ရမွာပါ။
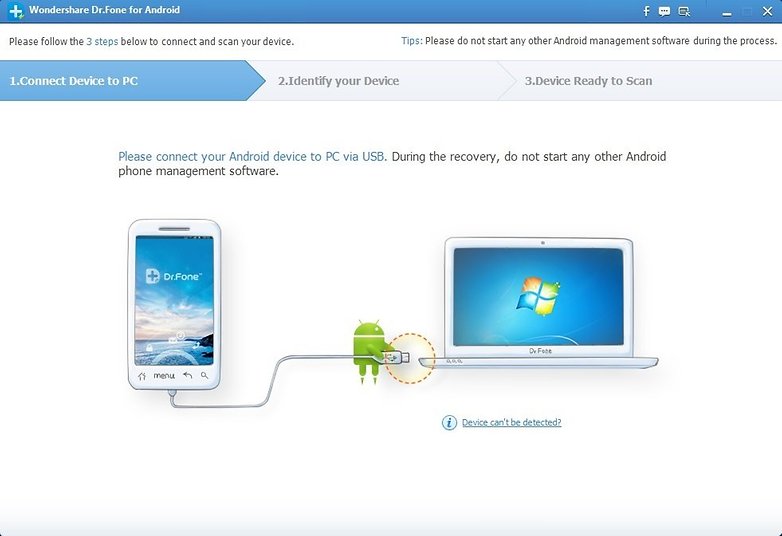
(3)သင့္ရဲ႕ စမတ္ဖုန္းကို USB ၾကိဳးကို အသံုးျပဳျပီး ကြန္ပ်ဴတာနဲ႕ ခ်ိတ္ဆက္လိုက္ပါ။
သင့္ရဲ႕စမတ္ဖုန္းမွာ USB debugging ကို enable လုပ္ထားဖုိ႕ လိုပါတယ္။ မလုပ္ရေသးဘူးဆိုရင္ေတာ့ Settings > About Phone ထဲက Build Number ကို ထပ္ကာထပ္ကာႏွိပ္လိုက္ပါ။ notification ေလး ေပၚလာမွ ရပ္လိုက္ပါ။ ဒါဆုိရင္ေတာ့ Developer Options သံုးလို႕ရသြားပါျပီ။
Settings ကို ျပန္သြားပါ။ Developer Options ကို ေအာက္ေျခနားမွာ ျမင္ရမွာပါ။ USB Debugging ဆိုတာေလးကို လိုက္ရွာျပီး အမွန္ျခစ္လိုက္ပါ။ Dr.Fone screen မွာ USB Debugging is being opened ဆိုတာေလး ျမင္ရမွာပါ။
Android Lollipop အတြက္ဆိုရင္ေတာ့ PC မွာ ခြင့္ျပဳခ်က္ေတာင္းတဲ့အခါ ခြင့္ျပဳေပးလိုက္ဖို႕ လိုပါတယ္။
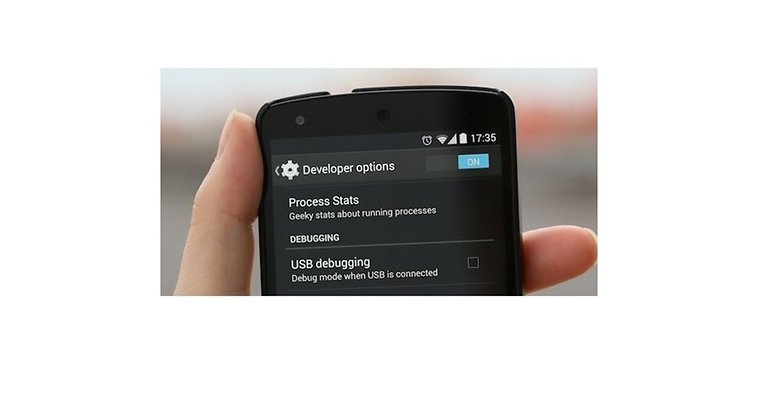
(4)ကြန္ပ်ဴတာနဲ႕ စမတ္ဖုန္း ခ်ိတ္ဆက္မိျပီဆိုရင္ေတာ့ ဖ်က္မိတဲ့ဖုိင္ အမ်ိဳးအစားကို ေရြးရမွာပါ။ ကၽြန္ေတာ္တို႕က ဓါတ္ပံုအေၾကာင္းေျပာေနတဲ့အတြက္ အဲဒါကိုလုပ္ျပမွာပါ။ သင္ကေတာ့ သက္ဆိုင္ရာကို ေရြးခ်ယ္ႏုိင္ပါတယ္။
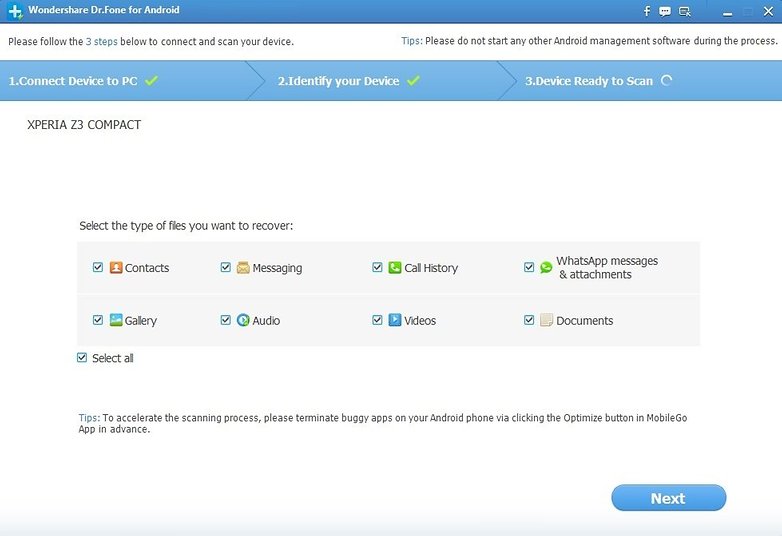
(5)ျပီးရင္ေတာ့ ဖ်က္မိတဲ့ဖုိင္ေတြကုို scan ဖတ္မွာပါ။ ဒါေၾကာင့္ ‘Deleted files’ option ကို ယူလိုက္ပါ။ RSA key အတြက္ေတာင္းတာကို လက္ခံေပးရမွာပါ။ (‘Always accept’ ဆိုတာေလးကို အမွန္ျခစ္ထားရင္ ေနာက္ခါ လြယ္ကူသြားမွာပါ။)
(6)ျပီးရင္ေတာ့ Dr.Fone ဟာ သင့္ဖုန္းကို စစ္ေဆးျပီး reboot ခ်လိုက္မွာပါ။ ျပီးရင္ေတာ့ သူ႕ဘာသာ ျပန္ခ်ိတ္သြားပါလိမ့္မယ္။ ဖုန္းေပၚမွာ ခြင့္ျပဳခ်က္ေတြ ေတာင္းလာသမွ်ကိုေတာ့ လက္ခံေပးရမွာပါ။
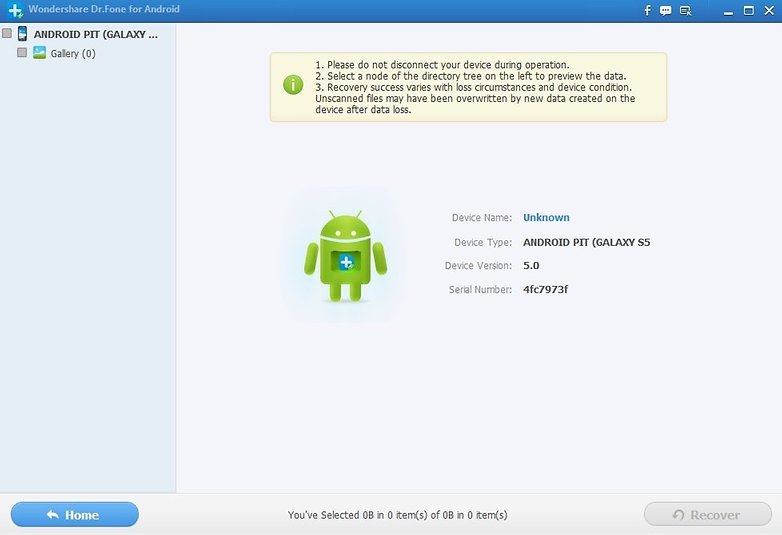
(7)Dr.Fone လုပ္ေဆာင္ခ်က္ျပီးသြားရင္ေတာ့ ျပထားတဲ့ ပံုေတြထဲကမွ သင္လိုခ်င္တာကို ေရြးခ်ယ္ႏုိင္ပါျပီ။ ျပီးရင္ေတာ့ Recover လုပ္လိုက္ပါ။ အဆင္ေျပသြားပါျပီ။
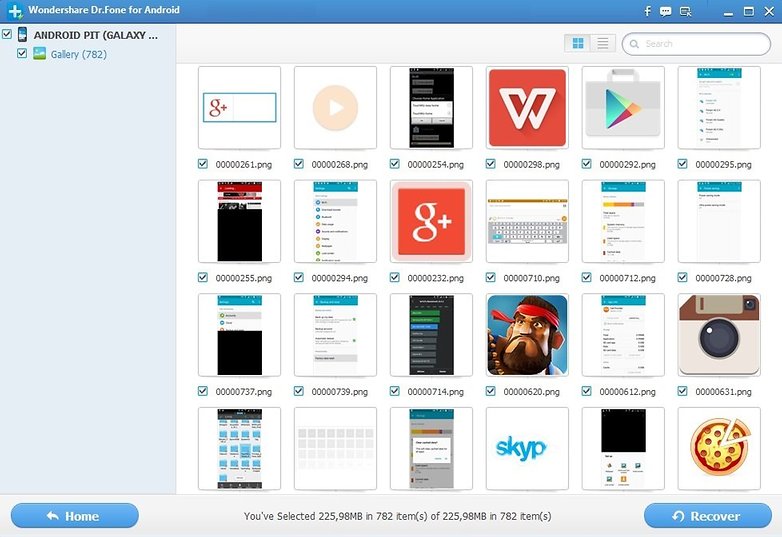
(8)ဒါလုပ္ေဆာင္ျပီးသြားရင္ေတာ့ သင့္အေနနဲ႕ သင္ခန္းစာရသြားမယ္လို႕ ထင္ပါတယ္။ ဒါေၾကာင့္ အခုခ်ိန္ကစျပီးေတာ့ ေကာ္ပီပြားထားသင့္ပါျပီ။ မစိုးရိမ္ပါနဲ႕ အဲဒီလို သင္ခန္းေတြ ကၽြန္ေတာ္တုိ႕မွာ အမ်ားၾကီးရွိပါတယ္။
How to back up your photos on Android
အခုေျပာခဲ့တာကေတာ့ မွားဖ်က္မိတဲ့ပံုေတြကို ဘယ္လိုျပန္ယူမလဲဆိုတာ ျဖစ္ပါတယ္။ ေနာက္တစ္ဆင့္ကေတာ့ အဲဒီလိုမျဖစ္ေအာင္ ဘယ္လိုကာကြယ္မလဲဆိုတာ ျဖစ္ပါတယ္။ Google Photos ဆိုတဲ့ app ေလးကို သံုးရမွာပါ။ unlimited photo storage ကို ေပးထားျပီး backup function ကလည္း လုပ္ေဆာင္ရအရမ္းလြယ္ပါတ္။Install လုပ္ျပီးတာနဲ႕ Settings ကို သြား၊ Backup & sync ျပဳလုပ္လိုက္ပါ။ ဘယ္နည္းနဲ႕လုပ္မယ္ဆိုတာေလး ေရြးေပးလိုက္ပါ။ Google photos ဘယ္လိုသံုးရမလဲဆိုတာ သိခ်င္ရင္ေတာ့ အဲဒီလင့္ေလးကိုသာ ၾကည့္လိုက္ပါ။
Google Photo Link
:Credit :


















No comments:
Write comments